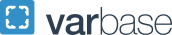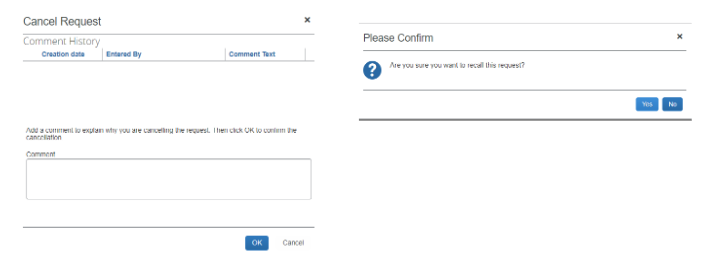Animal Procurement Request Form Instructions
Video Instructions for Animal Request Form
Submission of Animal Procurement Request
- Log into GW iBuy+ EXPENSE. Select the Requests menu tab, then click New Request. From the Type of Request drop-down menu, select Animal Procurement Form. Complete all fields marked with a red bar.
- Click the Save button, which takes you to the Expense Details page.
Note that your request now has a unique identifier, in this case Request 34NJ.
- Click on the 54215-LAB SUPPLIES-ANIMALS expense type and complete the required fields with a red bar.
- Click the Save button, then click the box on the left of your request line.
Your Request $ amount totals now show on the Expense Details page.
- Next, click the Approval Flow tab. Click in the Manager Approval field to show a drop-down of your search options. NOTE that you must leave the ARF Approval field blank. The system will route your request to the correct approver.
- Enter the Procurement approver only if you are certain who that person is.
- Select the Save Workflow button if you want to save these as your default approvers.
- Click the Submit Request button if you want to submit your request at this time. You will see a brief Confirm message and then be returned to your Active Requests page. Use the View drop-down tab to see the status of all of your requests.
Delayed Submission of Animal Procurement Request
As an alternative, you can create an animal order request but delay submission if you are, e.g., awaiting order information. You can still see all of your requests by selecting the Manage Requests menu tab. In this example, the request was not submitted.
- Hover over the yellow caution icon to see this message about your request:
Cancellation or Recall of Animal Procurement Request
- View list of Active Requests.
- To Cancel a request or Recall a request to make corrections, check the box for that request and double-click the request line.
- A pop-up box will appear to confirm your action: