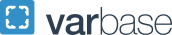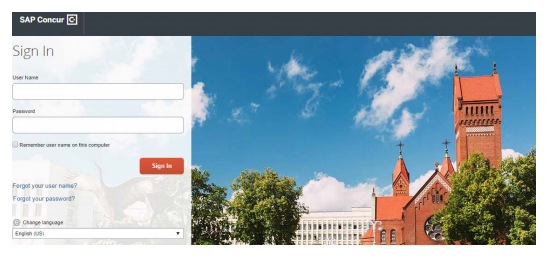Expense Reporting Helpful Guidelines
- Alerts
Concur Logon Process
Concur's Single Sign On for GW Users
- Click the IBUY+ CONCUR PORTAL button on the top of the iBuy home page or visit https://go.gwu.edu/concursso directly. You will be taken to a new landing page.
- From the "SAP Concur" Sign In page, enter your GW email address ending in @gwu.edu. Optionally, you can check "Remember me" if you want to default this field on your next visit.
- Select "Next" and you will see the option to select "Sign in with GW SSO." Click it to continue.
- From here you will see the normal prompts to enter your GW email address ending in @gwu.edu and password to authenticate with GW's Single Sign On. If your current browser already has a saved session, it may skip this step and automatically sign you into Concur.
If you have any issues with this new method, or require additional assistance logging into the application, please create a helpdesk ticket by visiting https://go.gwu.edu/fshr and attaching a screenshot of your issues or errors.
NEW! We have implemented optional meal Per Diem to be used on International travel using the State Department rates. As part of this, a new required field has been added to the report header. Under “What type of travel expense are you claiming?”, the options are Domestic, International and No Travel. Have a combination of Domestic and No Travel? Either selection is great. The only thing to be sure of is that “International” is selected on a report where you are claiming meals for international per diem.
- Expense Report Issues
How to create an expense report
Please see basic instructions on How to Create an Expense Report. Contact the iBuy Help Desk at [email protected] or 571-553-4477 if you need assistance with expense reporting processes.
When to submit an expense report
Users must wait for their charges to be processed by the bank and sent to the Concur system, which may take one or two or even several days. To check the status of your charges, log into iBuy Expense Reporting and click on your Expense tab to see your Available Expenses. If you do not see the expected P-Card charge(s), then your transaction(s) was not received from the bank that day. Once the transaction is transmitted to GW, you will be able to view the transaction in Available Expenses and import them into a new or existing Expense Report. GW expects all available expenses to be reported within 30 days of their appearance in iBuy Expense Reporting. GW cardholders who do not report their P-Card expenses in a timely fashion will receive email alerts at 30 days for overdue status, attention to Human Resources Management & Development at 40 days, and notice of card suspension at 60 days.
NOTE: Please review the P-Card Cardholder Responsibilities located on the GW Procure-to-Pay site for more information about the notification protocol for delinquent reporting.
What the icons in Concur mean
The Concur Icons Reference Guide will provide useful explanation of the icons in Concur Expense and Travel. Contact the iBuy Help Desk at [email protected] or 571-553-4477 if you need assistance with expense reporting processes.
Reporting out-of-pocket expenses for future-dated travel or event
See these guidelines for reporting future-dated transactions.
Can conferences, workshops and other events be submitted for out of pocket reimbursement prior to the event date?
No, conference/training fees which have not been charged to a P-Card are not eligible for reimbursement until the employee begins attending the conference or event. This ensures that the registration fee is actually used and eliminates the need for the employee to reimburse the university should attendance be canceled. We recommend use of the P-card for these advance purchases to take advantage of early registration discounts and eliminate any financial burden on the employee by carrying the registration fees until they are eligible for reimbursement. You have until 60 days from the end travel date to submit all out of pocket costs. At 61 days they are no longer eligible for reimbursement.
What if it is for a Virtual Conference or Workshop?
The rule applies to this in the same way. Reimbursement for out of pocket costs can only occur starting on the first day of the virtual meeting.
How to change your expense report header
If you have an unsubmitted report and would like to change the Report Header, open the expense report that needs to be changed and go to Details > Report Header. From there you can make appropriate changes. Click Save. See also the Allocations FAQs section.
How to move a transaction to a different report
On your report page, check the box to the left of the expense that you want to move. From the drop-down menu on the Move To button, select the report to which you want to move the expense.
How to remove a P-Card transaction that was imported into the wrong report
On your report page, you can delete that particular expense line (check the box next to the expense & click the Delete button) and the imported P-Card transaction will move back to your P-Card transaction queue in Available Expenses. The "delete" function only deletes the expense line from the report but never the P-Card transaction. Alternatively, you can select that expense line and move it to either a new report or another open report.
What to do if an expense type is not available in the drop-down list
If an expense type needed for a report does not appear in the Expense Type drop-down list, do not attempt to manually add it. Contact the iBuy Help Desk at [email protected] or 571-553-4477 and report the problem. The user's school or department will determine if that expense type needs to be added to the system.
How to view and print past reports
To save or print report copies, open the homepage for iBuy Expense Reporting, choose Expense, then click Report Library just below Manage Expenses on your expense home page. Use the View drop-down menu to select which past reports you want to see. Open each report you need and click the Print / Email button > *GW Detailed Report. You will have the option to print this copy of the report or open and save the report in PDF format. For this, choose the Open with Adobe Acrobat (default) option and do a Save As to your personal file or folder.
Entering different types of expenses in a report
Different types of expenses can be included in a single report: P-Card Charges, Out-of-Pocket Expenses for Reimbursement, Grant as well as Non-Grant expenses, Charges which clear Cash Advances, and others. See How to Create an Expense Report. Exception: Create a separate expense report for fraudulent charges on your P-Card.
How to handle fraudulent charges on your P-Card
See these instructions on handling fraudulent charges in a report on what immediate actions to take and how to create the expense report.
How Concur identifies and combines expenses in a report
Concur attempts to match all unassigned credit card transactions, itinerary items, and e-receipts. If it is determined that two items represent the same transaction, Concur matches (combines) the two items and presents one combined item in the Available Expense section of the system. All users must choose the E-Receipt Activation option in their profile to enable this matching.
See the information below on two apparent “charges” for one travel expense.
How to identify a Trip Itinerary in your Available Expenses queue
Almost all e-receipts are automatically matched to their corresponding P-Card charge. However, for Concur travel expenses, the Concur system requires that the actual Travel Expense and its corresponding Trip Itinerary be matched and combined by the user. Trip itineraries appear in the user's Available Expenses queue along with P-Card charges. Out-of-Pocket trip itineraries can also appear in Available Expenses, but only for purchases using the Concur TripIt app.
To match the travel expense with its itinerary, go to your report page. If you select at least two expense check boxes and if the selected expense are from different sources (for example, credit card and e-receipt) and if the selected expenses can be matched then the Combine Expenses button becomes available.
This allows a travel expense and its corresponding trip itinerary to be combined into a single expense line for a report. See this example (PDF).
Please note these options for handling a Trip Itinerary:
- If the user has not yet submitted their report, they need to simply perform the required match of the actual trip expense and the trip itinerary.
- If the user has submitted the report, the approver needs to return it to the user, and the user must then delete the trip itinerary line.
- If the report has already been fully processed and approved, it is acceptable for the user to delete the itinerary line, which returns it to the user’s Available Expenses library. Concur has assured us that the itinerary will eventually be automatically removed by the system and that this will have no impact on the expense report’s submission or approval.
Report returned for a better Business Purpose
Try to look at your business purpose from the view of someone unfamiliar with your trip details. Would that person be able to confirm this was a work related expense? Is it too general? Do we know why the expense occurred? Supplies and meals are the two areas with the most confusion.
Supplies:
INSTEAD OF: “Supplies” or “Lab Supplies” or even a person’s name
USE: Name + ReasonExamples:
- Dr. Smith recurring monthly supplies
- Dr. Smith supplies for presentation
- Dr. Smith supplies for Project XYZ.
The goal is to state what the supplies are *for*.
Meals:
INSTEAD OF: "Business Meal"
USE: Purpose of meal
Examples:
- Discussion on award participants
- Lunch during conference
In all business purposes, the goal is to show the business justification for the charge.
- Access & Login Issues
New user instructions for iBuy+ Expense Reporting (Concur)
Your username and password for this system will be your UserID and password, the same used to access your GW email and other GW systems. Due to Single-Sign-On, you must access Expense Reporting via our GW link on the "iBuy+ Concur Portal" button and click the GW iBuy+ Expense icon. iBuy Expense Reporting uses the Concur Solutions travel and expense management system.
Once logged in, click on Profile > Profile Settings and follow these instructions on Updating Your Expense Profile before using the system.
Processing Students for Expense Reporting
Students have now been loaded into Concur and can be activated for expense reporting. See complete details.
Alert - Please be aware of a wrong Concur Login Page
Please be aware some users are being transferred to the wrong Concur login page when logging in at the ibuy.gwu.edu > IBUY+ CONCUR PORTAL button link. If you see the Concur public login page that requires a User Name and Password, do not continue. Exit this screen. Three failed login attempts on the Concur public site will lock you out of GW Expense for 24 hours! If you see this incorrect login screen, click exit and log in again by clicking the IBUY+ CONCUR PORTAL button link. The 2nd login attempt will take some users to the correct GW login page.
The correct Concur login page to reach is shown below for GW Concur users who have logged in at the ibuy.gwu.edu > BUY+ CONCUR PORTAL button link. You will always see the GW Logo and “Hello, [Your First Name]” in the upper left.
Though some users can access the correct login page on a 2nd attempt, others may need to take additional action, such as:
- Use a different browser, such as Firefox, Chrome, or Internet Explorer11
- Log in on the GW Apps page. Click the Concur icon at https://account.activedirectory.windowsazure.com/r#/applications
- Clear your browser history
- If using a bookmark for the iBuy site, remove it and replace it with a new copy, since older versions may have an outdated link.
- Try restarting your computer. Note that reaching this false login page may recur.
Please contact the IT Help Desk at [email protected] or202-994-4948 if you need help with any of these actions.
Common access / login errors in Expense Reporting
- If you go directly to the Concur Solutions website and attempt to log in 3 times, you will be locked out of our GW link to Concur for 24 hours after your last attempt. If this happens, wait the 24 hour time period and then log in the correct way using the link using the ibuy.gwu.edu > IBUY+ CONCUR PORTAL button. In addition, some users may reach a false login page even when logging in at the correct link on the iBuy site.
- The user’s browser cache needs to be cleared. Users must clear their browser history on a regular basis.
- Employee has changed status: When an employee changes their UserID or email address, has a name change, or changes departments within the university, the iBuy Expense Reporting system (Concur) is not automatically updated to reflect the change.
- Having iBuy Expense Reporting simultaneously open in more than one device (PC, laptop, mobile) can create login issues.
- If access is blocked or denied, all users can check if the problem originated within Concur, such as with its Travel, Expense, Receipt, or Mobile servers, by going to https://open.concur.com for the Concur Service Status Dashboard.
For assistance, please contact the iBuy Help Desk at [email protected] or 571-553-4477.
Concur mobile account instructions
Prior to setting up their Concur mobile account, users must ensure that both their gwu.edu and email.gwu.edu email addresses are input in their iBuy Expense Reporting (Concur) profile in the Email Addresses section.
New users must check the mobile instructions for their device.
Smart Phone Setup and Training
Using Concur Mobile Devices - - for Android (video) or (PDF Guide) v. 9.60.1 - Sep 12, 2018
Using Concur Mobile Devices - - for iPhone (video) or (PDF Guide) v. 9.60.1 - Sep 12, 2018
Please note that Concur’s mobile app guides provide brief "how to" steps. It assumes that the user already knows how to use the web version of Concur and already understands the concepts of Expense (expenses, itemizations, attendees, etc.), Travel (booking, rules, etc.), Invoice (payment requests, purchase requests, etc.), the approval process, and so on. It also assumes that the user is generally familiar with his/her mobile device.
For information on the best way to purchase mobile devices for university business, please refer to the GW Cell Phone Program.
- Delegates
How to add, edit, or delete delegates in Expense Reporting
Complete Instructions are contained on our Video collection page.
See Delegate - Add, edit or delete (PDF) for instructions.
How to determine if you are acting as a delegate for someone else
In the upper right of the Concur Expense Reporting home page, select the Profile tab. The “Acting as other user __” field will either be blank (meaning you are working on your own behalf) or will show the name of the individual for whom you are administering. To change the person for whom you are administering, click in the drop down list to make your selection. See also Acting As a Delegate (PDF).
Notification to you when your delegate submits report
An email notification will go out when a delegate has filed a report in your name. No action is needed from you when this email is received. It’s just an FYI that a report has been filed and the name and amount of the report. We hope this will alleviate issues of reports filed in error and will provide you full information on transactions being done in your name.
- Approver Issues
How to change an expense report approver
Adding or changing approvers is now done after clicking the Submit Report button. To enable adds and changes, a user must first go to Expense Preferences in their Concur Profile and check off the Prompt... for an approver when an expense report is submitted option. With this option, after submitting a report, an Edit Approval Workflow page becomes available. The user can then make approver changes, even if they have selected a Default Approver. See the new approval flow process at Adding or Changing Approvers in Report.
To enter a Default Approver, open your Profile in iBuy Expense Reporting and select Expense Approvers. You can enter a default report approver here and also select a cash advance approver if you qualify for advances. A user should enter a Default Approver only if they expect to have a single approver for all of their reports.
Corrections that an Approver can make to a report they receive.
Approvers can make some changes to expense reports they receive instead of sending them back to the report Submitter for correction. Approvers are allowed to:
- Change the account code (expense type) for an expense
- Change the Oracle Alias in the Report Header, but cannot allocate expense lines within the report
- Add Attendees to business meals
- Change a total purchase from a Business to a Personal expense, but cannot perform a split itemization to divide an expense into personal and business portions
Note that Approvers cannot perform Itemizations or expense line Allocations.
This cuts down the need to send back reports for these minor accounting corrections. If you still need to send one back, please be sure to check the Send Back line on the line(s) in question and click Save. That way, when you approve the report, only the line(s) checked off will be returned while the remainder will be processed. As a reviewer, this saves time by not having to review the entire report a second time for changes. Only the item(s) that needed additional clarification are returned for later review.
How to designate a temporary report approver
In the Expense Delegates section, located in the Profile tab, you can add a new or select an existing delegate and check the Can Approve Temporary permissions box. Enter the date range during which the delegate will perform work on your behalf.
How to route an expense report to the correct approver
A Default Approver can add to the workflow and input an appropriate person as the next approver. After reviewing the report, the Default Approver should look to the right and select the “Submit and Forward” button, which will allow them to enter in a new approver’s name. This action will forward the report to that person.
A User or Delegate can, within a report, go to Details > Approval Flow and add one or more approvers to the workflow by clicking on the blue + buttons. A user can hover their mouse over the button(s) to see where the approval flow will be placed -- before or after an existing approver.
Partial expense report approval
Partial Report Approval is a Concur feature which allows approvers to select specific lines of an expense report for approval. Should lines on your expense report not be approved, you will be advised of this through an email notification containing the approver’s comments. The lines not approved will be returned to you within an addendum expense report in an unsubmitted status. This report’s name will reference the name of the original expense report. You should take timely action to correct the issues noted and submit the addendum expense report for approval.
Send one or more expenses back to employee
To return selected expenses on a report - without returning the entire report:
- On the home page, in the Required Approvals section of My Tasks, click the desired report. The report appears.
- Click the expense. The expense details appear on the Expense tab.
- Select the Send Back Expense? check box.
- Click Approve. The Send Back to Employee / Expenses to Send Back window appears.
- Enter a comment.
- Click OK.
Concur Expense then automatically:
- Creates a new report named "Addendum to: " using the report header information from the original report along with any report-level exceptions
- Attaches the selected expenses along with any entry-level exceptions
- Adds an audit trail item, which includes the original report name and report ID
- Returns the newly generated report to the employee along with the approver-entered comment NOTE: The newly created report is treated like a regular new report from that point forward. The user may not elect to submit it and can delete the report entirely. If it is submitted it is handled like a completely separate report from the original transaction.
- Approves the remaining expenses on the original report
- Adds an audit trail item, which includes the newly generated report name and report ID
- Moves the original report to the next workflow step
- Both reports appear on the user's Report List page. The user can now open the newly generated report, make the requested changes, and submit the report.
Note regarding eligible entries:
Not all entries can be split from the original expense report and sent back to an employee. Several of the Expense features are incredibly complex and are only effective if all related expenses appear on the same expense report. Certain required calculations and some of the compliance processing require that the entire report remains intact. For that reason, an expense report that is associated with a cash advance or authorization request, for example, cannot be split up.
In addition, the interdependent nature of itemized expenses requires that itemizations (the "child" entries of an itemized expense) cannot be sent back individually; the entire itemized expense (the "parent") must be sent back to the employee. In these cases, the "Send Back Expense?" check box does not appear for the approver.Approving reports by mobile device
All Approvers who send approvals via mobile device will be prompted to input an approval code. This is a standard safeguard against fraudulent activity. The required approval code must be created in their iBuy Expense Reporting Profile.
Adding a Grant Approver to a report
On December 1, 2017 a new streamlined approver system was put into place to limit the types of expenses requiring grant approval and to allow grant approvers to quickly identify the items they are required to review. These particular natural accounts (expense types) have been flagged in Concur and will alert you if your report requires grant approval when you hit submit. If one of the accounts is used on your report, the report will request you add a grant approver. If your report does not contain one of the specified accounts, the report only needs to go to your regular approver.
My report was submitted back in October, but is pending approval. Will this mean I have to resubmit the report?
Reports submitted prior to December 1, 2017 will keep the same routing process as before. This will only effect reports that are submitted starting in December.
Accounts that require grant approval routing through OVPR
Require Grant Approval Routing 52131 LEASE-OFFICE EQUIPMENT 52193 NON-CAPITALIZED COMPUTING EQUIPMENT 52221 SUBSCRIPTIONS/PERIODICALS 52441 PERMITS LICENSES & FEES 52611 ENTERTAINMENT 52612 SPECIAL EVENTS/BUSINESS RELATIONS 52613 NON- US SPECIAL EVENTS/BUSINESS RELATIONS 52615 EMPLOYEE SPECIAL ACTIVITY 52641 RECRUITING EXPENSE 52691 MISCELLANEOUS OFFICE EXPENSE 52721 PROGRAM DEVELOPMENT ACTIVITY 53101 US AIRFARE EXPENSE 53102 US BUSINESS MEALS 53103 US LOCAL TRANSPORTATION 53104 US LODGING EXPENSE 53105 US RENTAL CAR EXPENSE 53111 US OTHER TRAVEL AND RELATED EXPENSE 53112 NON US OTHER TRAVEL AND RELATED EXPENSE 53131 TRAVEL - NON-GWU PERSONNEL 53132 TRAINEE TRAVEL 53145 NON US AIRFARE EXPENSE 53146 NON US BUSINESS MEALS 53147 NON US LOCAL TRANSPORTATION 53148 NON US LODGING EXPENSE 53149 NON US RENTAL CAR EXPENSE 53211 RELOCATION EXPENSE 54541 MISCELLANEOUS SUPPLIES 55112 CONSULTANTS TRAVEL 55151 ADVERTISING 55152 PUBLICITY & PROMOTION 55161 NON-US PROFESSIONAL SERVICES 55541 PAYMENTS TO SUBJECTS 55561 CONTRACT SERVICE-OTHER 55591 BUILDING/ROOM/FACILITY RENTAL 56311 BUILDING/ROOM/FACILITY RENTAL OCCUPANCY 58323 OTHER CONSTRUCTION CONTRACTS 58417 CAPITALIZED FURNITURE (NON-HOUSING) 58516 CAPITALIZED VEHICLES EXPENSE 58522 GW OWNED CAPITALIZED FABRICATION EQUIPMENT 58523 NON-GW OWNED CAPITALIZED FABRICATION EQUIPMENT 58524 CAPITALIZED COMPUTER EQUIPMENT AND SOFTWARE 58535 CAPITALIZED COPIERS, FAX MACHINES AND OTHER OFFICE EQUIPMENT 58536 CAPITALIZED LABORATORY AND INSTRUCTIONAL EQUIPMENT EXPENSE 58691 EQUIPMENT-NOT GWU Grant Workflows
When Concur was initially implemented at GW, the system was configured so that every expense report with an allocation to a sponsored project (i.e., grant) required Grant Approver review and approval. Based on our experience with the system, we have designed an alternate configuration that allows only expense reports with transactions requiring RSC approval (as currently defined for EAS Expenditure Types) to be routed to a Grant Approver, resulting in greater consistency between EAS and Concur workflows. The current list of Expenditure Types and identification of those requiring RSC approval can be found at https://coa.it.gwu.edu/
This update is unrelated to the Expenditure Review Initiative currently underway. Any changes to accounts/expenditure types requiring RSC approval as a result of that initiative or future changes will be updated in both EAS and Concur to maintain consistency.
- Receipts
Available Receipts library
Concur’s Available Receipts library (formerly the Receipt Store) is a repository to which you can email or upload receipt images that are to be attached to expense lines. Images are uploaded in one of three ways:
- using a Concur-verified email address provided by you during setup;
- using the Concur mobile app (available for Blackberry, Android, iPhone and iPad devices;
- by uploading receipts that are saved on your computer (go to Available Receipts and click 'Upload', then browse to select the receipt image).
All images must be in the supported formats of JPEG, PDF, PNG or TIF. See Working with Available Receipts (PDF).
Should I use the Available Receipts feature or only save receipts on my computer?
You can upload a receipt to a particular expense line item by clicking Attach Receipt in that line item, choosing Browse, and finding the image or PDF on your computer. Some users may feel more comfortable saving receipts in a private file or folder. But if a user has a delegate who prepares and submits reports on their behalf, that delegate will only be able to access receipts located in the user’s Available Receipts library.
Problems attaching receipts
Check these possible sources of error when a receipt cannot be attached:
- All receipts must be in the PDF, PNG, JPG, TIFF, or HTML file format.
- Concur can only upload a receipt image up to 5 MB in size. To correct this, see the Reducing Receipt Image Size instructions.
- A file which is password protected cannot be used, since Concur cannot decrypt them.
- Do not try to attach a PDF Portfolio file instead of a standard PDF file. To recognize one from the other, review this Alert PDF) , which contains instructions on how to extract the file (receipt) from a portfolio file. Note: Vendors occasionally send receipts via PDF Portfolio because it is an easy way to combine multiple files into one file, including Word or Excel files, web pages, videos, and more. Also, GW users may inadvertently scan to a portfolio or select "Save As" then "PDF Portfolio", which will cause an error in Expense. You must view all receipts after attaching them to verify that they are readable.
Working with JP Morgan-Chase auto-receipts.
GW now allows some receipts to be automatically sent to all users' Expense Home Page. They will appear in the Receipts receptacle for an expense. Just click the Detach button to remove the auto-receipt. This allows you to Attach your vendor's receipt. See Working with Auto Receipts.
Difference between an invoice and a receipt
Invoice is a request for payment after a good or service has been delivered, while a Receipt is a proof of payment made immediately for a good or service rendered upon receipt of the payment, such as buying an item in a store, paying for a meal, e.g., or for paying by credit card (personal or P-Card) for a future service, such as an airline ticket or placing a deposit for a hotel reservation.
What to do if a receipt is lost
See iBuy+ Expense Reporting Forms & Resources > Missing Receipt Instructions for options and preferred method to follow when a receipt is lost.
Why do I get an error when trying to attach a receipt?
Users will receive an error message when they try to attach a receipt if a JP Morgan-Chase auto-receipt already populates the Receipts box for an expense. See the instructions for Concur Auto Receipts.
- Itemizations
When to itemize an expense
An expense should be itemized on the following occasions:
- To itemize Nightly Lodging expenses if the bill contains more than room costs (e.g. meals)
- To separate legitimate university expenses from personal expenses
- To assign a single transaction to multiple Expense Types
- When you are paying multiple invoices in a single pcard transaction.
How do I itemize travel expenses
See sample report Travel Report - Airfare with Trip Itinerary, Taxi, and Personal Car expenses (PDF).
See sample report Multiple invoices paid in a single pcard transaction (PDF).
How to split a charge between Business and Personal expense
When paying partially by personal funds, see How to Itemize a Split Expense (PDF). Examples include airline upgrades, laundry or movie charges on a hotel bill.
How do I itemize lodging expenses?
- Attendees
How to add attendees to a business meal or conference expense
See Adding Attendees to an Expense (PDF).
How to add meal attendees using your Google calendar
In addition to the ability to add favorite groups of attendees for easy addition to a report, we now have the ability to add them using the Google Calendar invite. Simply add [email protected] as one of your attendees in the invite. This will then automatically pull the “yes” responders into a concur expense that you can attach to a report. The expense will show in Concur as the name of the meeting invite.
It’s important to use the email ending with @gwu.edu instead of @email.gwu.edu for GW attendees. Using the @email.gwu.edu causes the name to import incorrectly. If you get a name that comes through a little garbled; click on the name and edit.
Please be sure to confirm all names, type and account are correct when adding to the report.
How to add attendees for a large event
For an event with 30 or more attendees, the report processor does not have to input attendees individually but a listing of attendees should be attached. If the event is open to the public, attach a copy of the flyer or email that announced the event. Please note that Concur requires at least one attendee to be entered, so even if a flyer / email is attached to the expense line the processor must still input one name in the Attendees field.
For an event with under 30 attendees, the report processor must enter attendees individually or click the Favorites button in the Attendees field to attach an Attendee Group they have saved. To create an Attendee Group, the user can click the Import button. A user can also see existing groups and create new ones by going to iBuy Expense Reporting>Profile>Profile Settings>Expense Settings>Favorite Attendees.
- Allocations
How to allocate expenses in a report
See these step-by-step instructions: Allocating Expenses in a Report (PDF).
How to change the Oracle Alias for a report
Instructions to change the Oracle Alias for a report (PDF) includes changing the Grant/Non-Grant status and Oracle Alias fields in an Expense Report. All GW Expense (Concur) users are assigned a 6-digit default Oracle Alias which appears automatically in the Report Header of a new report. However, since all active EAS Aliases are selectable in iBuy Expense, users are able to select an alternate Grant or Non-Grant alias from the Oracle Alias drop-down menu. To facilitate quicker expense reporting, Concur retains the selections a user enters into the Grant/Non-Grant and Oracle Alias fields and lists the most recently used values in bold. That way, if you are entering multiple expense reports to the same alias, you will not need to search for the alias.
How to view to which Oracle alias an expense is allocated
There are two ways to view this information (as an approver or user, prior to submitting). Once you have opened a report, go to Details > Report Header. The Oracle Alias listed here is the default Oracle Alias for the expenses in that report. Within the report, any expense with an icon resembling a pie chart indicates that the expense has been allocated to a different Oracle Alias other than the one in the Report Header. You can hover over the icon to see the allocation.
How to Allocate Gift Card Purchases Not Disbursed within 60 days
The allocation process is different for the purchase of gift cards for human subjects research on sponsored projects not disbursed to participants within the 60 day window for submission of P-Card expense reports.
To promote timely submission of P-Card expense, you may assign the purchase amount of the gift cards to your R or C fund, and then transfer the charge(s) to the PTA through a DCF once the cards are disbursed.
Payments to Subjects expenses must not be posted to the applicable award until actual payment to the subject has been made. PIs need to estimate the amount of funds required for each 60-day window with the understanding that reconciliation is completed and moved onto the sponsored project within 90 days.
- Sample Reports
- Cash Advances
Cash advances must be fully approved at least one week prior to the date the advance is needed.
How to request a cash advance
Requesting a Cash Advance (PDF)
How to add a cash advance to a report or return a balance
Adding a Cash Advance to a Report and Returning a Balance (PDF)
- Reimbursements
How an employee submits a request for an expense reimbursement
- Scan your receipts and save them as PDF or JPEG files in the Available Receipts library in iBuy Expense Reporting.
- On a new or existing report, Click the + New Expense tab
- Input the expense type (natural account code) in the Expense field and complete all other required fields. Travel or lodging will require itemization of your expenses. A business meal will require you to provide Attendee information. You must Save each itemization or attendee upon completing the information.
- Next, select Available Receipts to attach your receipts to the relevant expense line.
- Be sure that the Total Amount and Total Requested dollar amounts in the report are equal
- Click Save, then click Submit Report
- Once your Approver has approved all expenses on your report, your reimbursable out-of-pocket expense will be sent to the University Payables Department for processing. If you are a GW employee set up with direct deposit, your reimbursement will be deposited directly into your account, generally within 5 business days.
- Contact University Payables Customer Service at [email protected] or 571-553-4477 if you have questions about the status of your reimbursement.
Note 1: If the expense for which you seek reimbursement occurred after your official employment dates with GW, you cannot use iBuy Expense Reporting for your reimbursement. You must use the Payment Request Form located on the University Payables website. Contact AP Customer Service if you need assistance. University-related expenses incurred prior to your official employment date must be processed through iBuy Expense Reporting.
Note 2: The University does not allow reimbursement of commuting costs to/from home and your normal place of business.
How a student submits a request for an expense reimbursement
See complete details regarding student expense reimbursements.
Per Diem
The university allows for the use of per diem only on meals for international travel. Instructions for submitting a per diem expense reimbursement request are available. GSA rates for per diem are built into Concur, but can also be found here.
Reimbursements for Person Not Employee or Student
If paying for labor or hours, the individual must register and submit an invoice. This is for reimbursements only. Specific steps for submitting a request are available.
How to reimburse GW if I mistakenly used a P-Card for a personal expense
Use of the P-Card for personal purchases is prohibited per Procurement Card policy. An employee who mistakenly uses their P-Card for a personal expense must report and reimburse the university as soon as possible. The employee must import the P-Card charge into a report, use the Expense Type which best describes the purchase, fill in all required fields, checkmark the Personal Expense (do not reimburse) box, attach a receipt, and submit the report within 10 business days. The preferred method to reimburse GW for a personal expense on a P-Card is by credit card using this Touchnet link.
If reimbursement online is not possible, payment may be made to The George Washington University by check or money order and should include the Report Name & Date or the Report Key in the check memo. Checks should be mailed to:
The George Washington University Expense Lockbox
P.O. Box 826600
Philadelphia PA 19182-6600- International Per Diem
Please visit the International Per Diem page for more information.