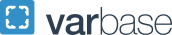Concur Auto Receipts
Some P-Card receipts from JP Morgan-Chase are now automatically attached to GW users’ expense lines in Available Expenses. When imported into an expense report, the P-Card auto-receipt will show in the Receipts field of the Expense Detail page.
Note the when an Auto-Receipt shows in the Receipt, the "Attach" button is not available.
You can take one of these actions:
- If the auto-receipt does not include all required details, such as invoice/order number, order date, vendor name, cost and description of items purchased, and total cost, simply click the Detach button. This brings up the Attach button, so you can attach your regular vendor receipt. No further action is needed.
- If you click the Append button for the Auto-Receipt, you will receive an Error message. But you can do this quick workaround if you need to add your vendor receipt instead of the auto-receipt—if, for example, the required information is not entirely covered by the auto receipt.
- Click the Append button
- When the Error message appears, close the Error box
- Re-open the report & you will see the Receipts field
- Click Append again. You’ll be able to append your vendor receipt on this second attempt.
- Keep the P-Card Auto-Receipt as is to act as the valid receipt for the expense. This can be done only if the receipt includes all of the required elements. Be advised that very few P-Card Auto-Receipts meet the requirements at this time.