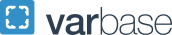International Per Diem
Per Diem expense submissions may only be used on international travel.
Instructions
-
Create a Report in Concur.
-
New Required Header Field of “What type of travel expenses are you claiming?” Please be aware that if you choose "No Travel" or "Domestic" and still try to enter per diem, the report will fail on submission.
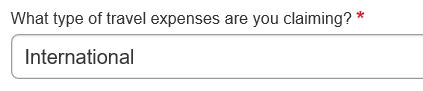
- Domestic
- International
- No Travel
- Choose International to claim Per Diem.
- At the bottom of the page under Claim Travel Allowance choose "Yes, I want to claim Travel Allowance".
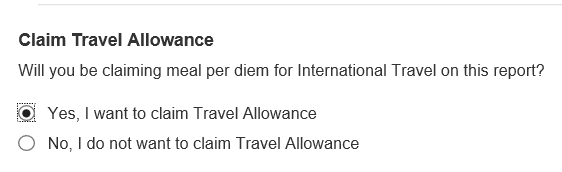
Full Header Example
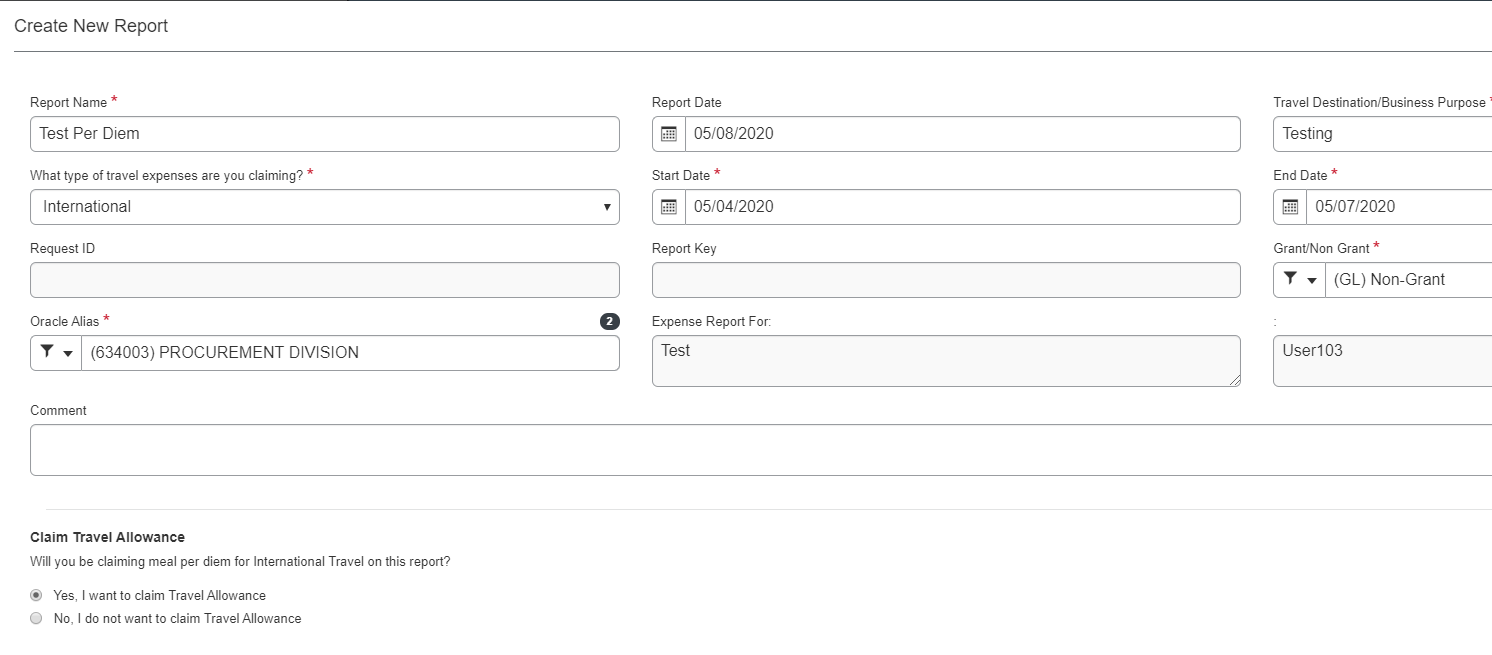
- If you choose "Yes, I want to claim Travel Allowance", the next page takes you to enter your to / from information.
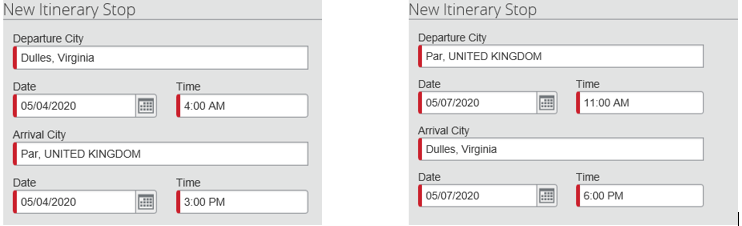
The above will show as:

- Enter your Date and Time for the Departure/Arrival cities for all legs of the trip. First stop will be the going “to”. In the above example, the traveler left Dulles to go to Par. Then the second stop will be the coming “from”. That will be leaving Par and returning to Dulles. Do not enter a trip as a round trip on one line.
- Click Next to show the itineraries assigned to the report.

- Click Next.
-
Click the appropriate box if there is a meal you should not be getting Per Diem on. For example, in the below a conference provided lunch for three of the dates, the traveler clicked the lunch boxes, and that portion of the per diem was adjusted.

- Hit CREATE EXPENSE. The meals will appear as international per diem meals. The cost is charged to 53146-Non US Business Meals automatically.
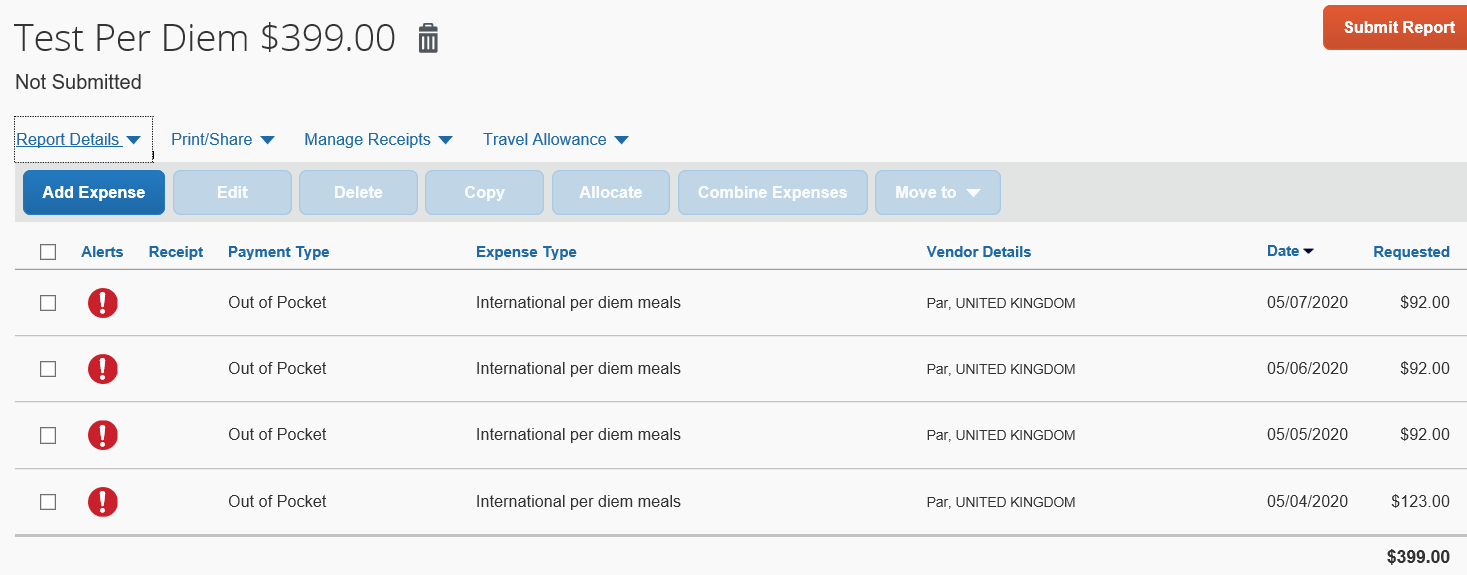
As these are international costs, the fields of Type of Active and Region will need to be completed for each line. Until those fields are completed the red circle will remain.

- Once per diem is completed, add any other Expenses as normal and Submit.