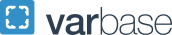Materials Management Stores Request Form Instructions
Log into GW iBuy+ EXPENSE. Select the Requests menu tab, then click New Request. From the Type of Request drop-down menu, select Materials Management Stores Request. Complete all fields marked with a red bar. HINT: In the field entitled "Request Name" be sure to name the order with recognizable information such as "Office Supplies 7/15/2020". You will need this information when searching for your Requests later.
Click the Save button, which takes you to the Expense Details page.
Note that your request now has a unique identifier, in this case Request 3C9H.
Click on the one of the available expense types and complete the required fields with a red bar.
Click the Save button, then click the box on the left of your request line. Be sure to add any special instructions related to that item in the comment area.
Add more lines by clicking on the"+ New Expense" red button and repeating the same process by selecting the expense type for the next item. When you have finished ordering items, click "Save".
NOTE: No pricing is provided for items and it is expected that the Order will have a $0.00 value. This does not encumber funds, rather it only places an order.
Next, click the Approval Flow tab. Click in the Manager Approval field to show a drop-down of search options.
NOTE that you must leave the Materials Management field blank. The system will route your request to the team there for order fulfillment. Select the Save Workflow button if you want to save the individual named as your default approver.
Click the Submit Request button if you want to submit your request at this time. You will see a brief Confirm message and then be returned to your Active Requests page.
Use the View drop-down tab to see the status of all of your requests. NOTE: The unique name you gave your Order is now listed under the Request Name. You will be able to search for your PPE or other requests through this naming.
Alternately, you can create PPE order request but delay submission if you are, e.g., awaiting order information. You can still see all of your requests by selecting the Manage Requests menu tab. In this example, a request is shown as incomplete by the notation ''Not Submitted".
Cancellation or Recall of Materials Management Stores Request
View list of Active Requests.
To Cancel a request or Recall a request to make corrections, check the box for that request and double-click the request line.
A pop-up box will appear to confirm your action:
For assistance with this an all things Concur, please email [email protected] or call the iBuy+ Help Desk at 571-553-4477.